Remove Fillable Fields form PDF For Free




Users trust to manage documents on pdfFiller platform
Remove Fillable Fields form PDF: Simplify Your Workflow

Introducing our innovative Remove Fillable Fields form PDF feature, designed to streamline your document editing process and enhance your productivity.
Key Features and Benefits
Potential Use Cases
Say goodbye to the hassle of manually deleting fillable fields one by one. Our Remove Fillable Fields form PDF feature empowers you to effortlessly remove all fillable fields from your PDF documents with just a few clicks. It ensures that your edited documents maintain their original formatting and layout, saving you valuable time and effort. Whether you're a legal professional, administrative staff, financial institution, or human resources team, this feature will simplify your workflow and protect sensitive information. Streamline your document editing process and enhance productivity by utilizing our Remove Fillable Fields form PDF feature today!
Instructions and Help about Delete Blank Required Field in PDF
How to Remove Fillable Fields form PDF
pdfFiller makes it easy to create and fill out or modify various types of documents while preserving their original layout. This is made possible with the help of pdfFiller’s advanced Fillable Fields feature. To place the necessary data into a document, open it in the editor and press Add Fillable Fields. You can locate specially designated areas where certain types of data must be entered including text, date, signature, number, image, checkbox, etc.
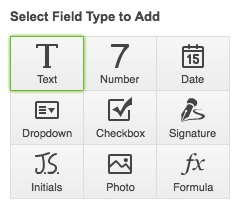
Move the field around by clicking and dragging it, resize it by dragging the dots around the edges, and delete a field by clicking the trash can. All field types can be moved, resized, or you can easily remove fillable fields with a swipe of your cursor.
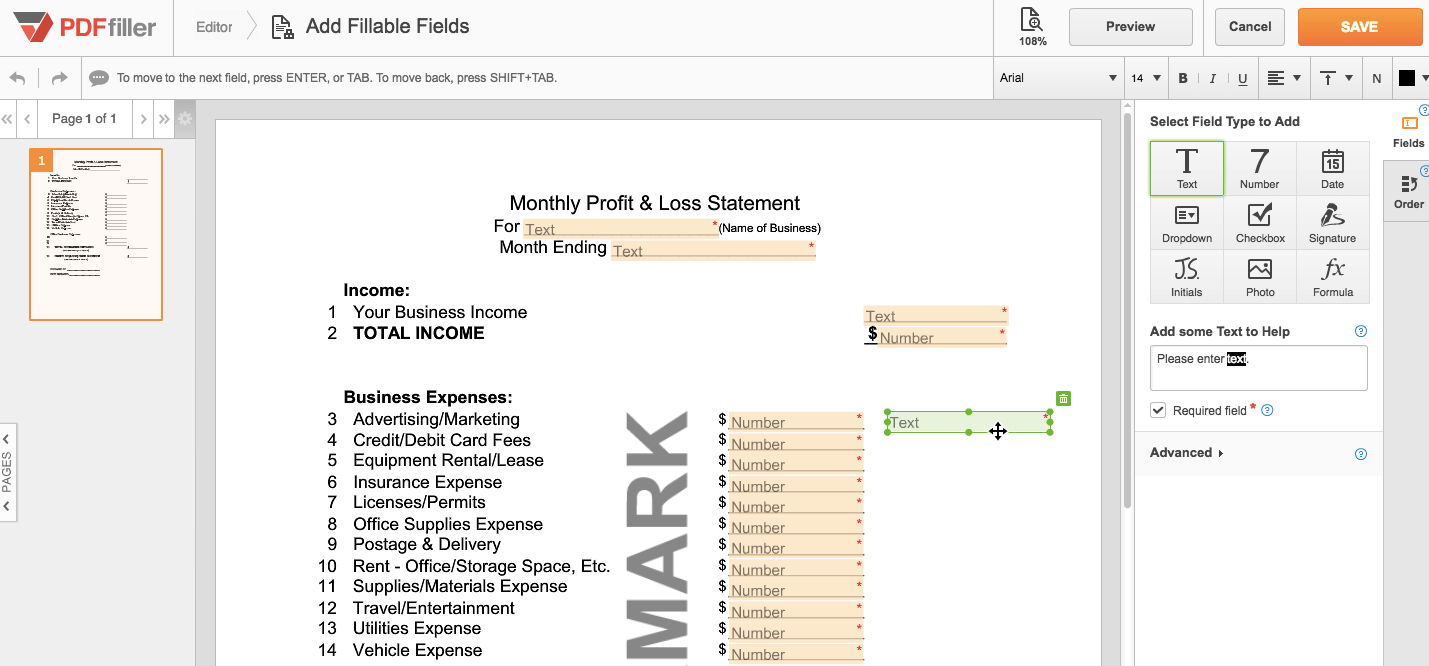
To add more fields, simply click the icon again and repeat the steps above. You can add hints or instructions to each field, and they will appear whenever you hold your mouse over or select that field when filling the document. You can rearrange the order in which users navigate fields by clicking the Order tab and dragging the fields into your desired order.
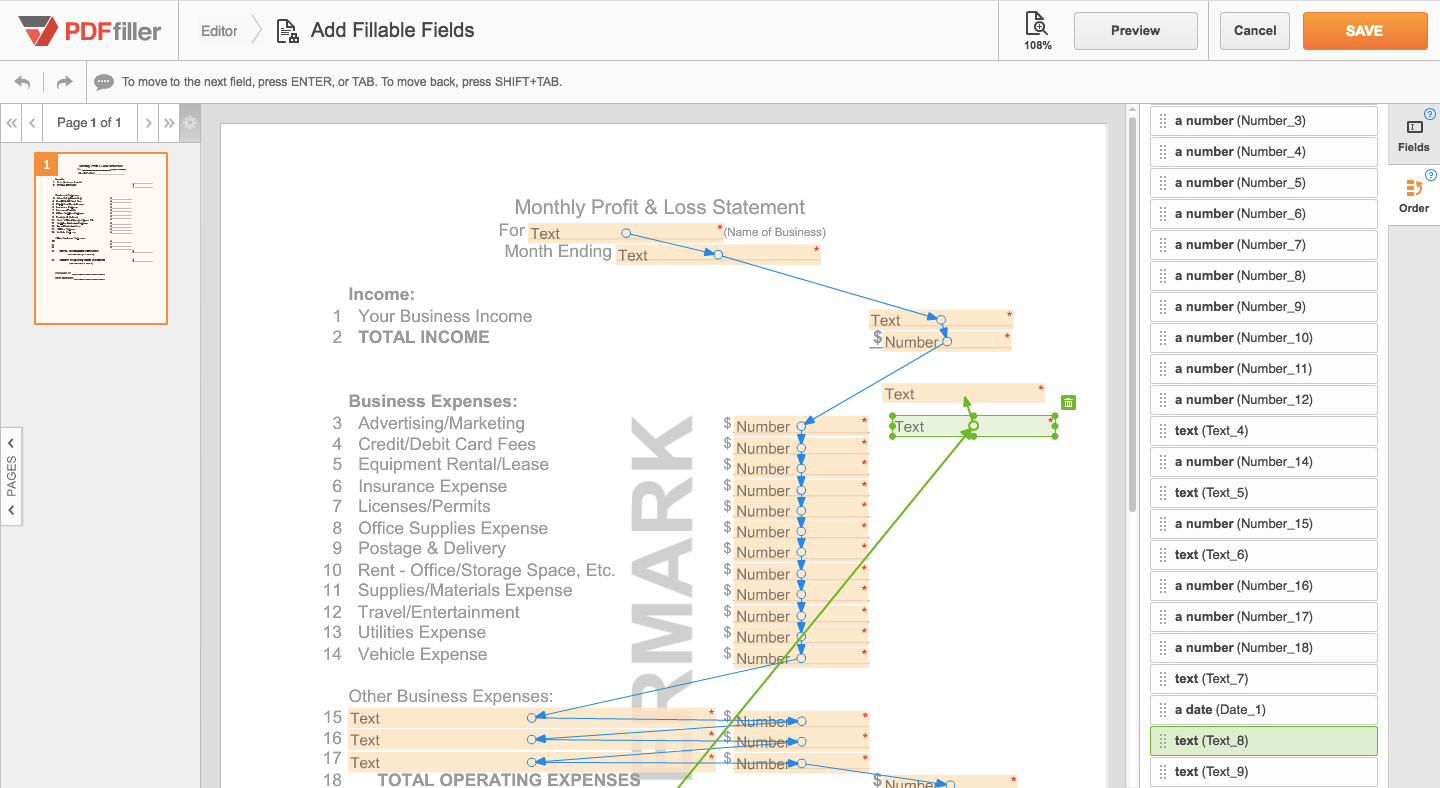
When you’re done adding fillable fields, click Save at the top of the page. Furthermore, you can then fill or share the document. If you’ve added too many fields, you’ll need to know how to remove fillable form fields. Simply click on the field that must be removed from your PDF and press the Trash can icon. Removing fillable fields from a PDF is an easy and time-saving procedure.
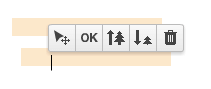
To learn more about how to add interactive fields to a PDF and then remove them from your PDF document online, check out the following video:
How to Remove Fillable Fields from PDF Documents
How to Use the Remove Fillable Fields form PDF Feature
The Remove Fillable Fields form PDF feature in pdfFiller allows you to easily remove any fillable fields from your PDF documents. Follow these simple steps to use this feature:
Using this feature, you can quickly and easily remove any unwanted fillable fields from your PDF documents, making them non-editable and ready for sharing or printing.
What our customers say about pdfFiller

















